فى هذا الوقت تحديدا تعتبر الطباعة بدون اللجوء الى الاسلاك المترامية والمعقدة وكثيرة المشاكل هدفا يرغب بة الجميع , واحدى أهم مزايا الطابعات الحديثة هى الطباعة اللاسلكية الميزة المفيدة التى توفرها. حيث تتيح هذة الوظيفة الطباعة من أي جهاز كمبيوتر أو جهاز لاسلكي متصل بجهاز توجيه Wi-Fi الخاص بك ومع ذلك ، للاستفادة من هذه الوظيفة المذهلة للطابعة اللاسلكية ، يجب عليك توصيلها بجهاز توجيه Wi-Fi أو المودم لاسلكيًا. وفي هذا الدليل ، سنخبرك بكيفية توصيل طابعة لاسلكية بموجه Wi-Fi أو المودم لاسلكيًا. ويمكنك معرفة المزيد حول كيفية توصيل الطابعة بالكمبيوتر لاسلكيا على شبكة Wi-Fi.
الأشياء التي يجب التحقق منها قبل البدء فى التوصيل
قبل البدء في توصيل الطابعة اللاسلكية بجهاز الراوتر Wi-Fi أو المودم ، يجب عليك التحقق من الأمور التالية.
- يجب أن تدعم طابعتك اللاسلكية وضع زر الضغط WPS.
- يجب أن يحتوي جهاز توجيه / مودم Wi-Fi على زر WPS.
تذكر أيضًا أنك لست بحاجة إلى جهاز كمبيوتر عند توصيل الطابعة بجهاز التوجيه أو المودم باستخدام WPS. لذلك ، أثناء تثبيت برنامج الطابعة أو أثناء توصيل الطابعة بجهاز التوجيه / المودم الخاص بك إذا طلب منك الكمبيوتر إدخال WPS pin ، انقر فوق إلغاء.
إعداد طابعة اتش بي HP (لشبكة لاسلكية)
قم بتوصيل طابعة اتش بي HP بشبكة الواى فاى Wi-Fi للطباعة لاسلكيًا من جهاز الكمبيوتر الشخصي أو هاتف ذكي أو كمبيوتر لوحي. واذا كنت تمتلك او تنوى شراء طابعة كانون لديك خطواط متشابهة فى طريقة توصيل طابعة كانون وربطها بالجوال Android & ايفون.
قم باستعادة الإعدادات الافتراضية للشبكة على الطابعة
جهز الطابعة لإعداد اتصال لاسلكي عن طريق استعادة الإعدادات الافتراضية للشبكة. ولا تقلق حيث توفر التقنيات الجديدة لطابعة HP خيارات رائعة وأكثر ذكاءا ، مما يجعلها سهلة ومريحة للطباعة. ومن الآن فصاعدًا ، يمكنك طباعة أي شيء تريده في أي وقت وفي أي مكان. علاوة على ذلك ، يمكنك طباعة المستندات من أجهزتك المحمولة حيث الجوال أو الاندرويد أو الايفون. فهل تبحث عن كيفية توصيل طابعة HP الخاصة بك بشبكة WiFi؟ ابدأ من هنا وابدأ رحلة ممتعة من الطباعة السهلة.
لديك 4 خيارات لتوصيل طابعة HP الخاصة بك بشبكة WiFi:
- HP Auto Wireless Connect
- معالج الإعداد اللاسلكي
- اتصال زر WPS
- قم بتوصيل طابعة HP الخاصة بك بدون جهاز توجيه
الطريقة الأولى: HP Auto Wireless Connect
تتيح لك خاصية HP Auto Wireless Connect توصيل طابعتك بشبكتك اللاسلكية تلقائيًا. tلست بحاجة إلى توصيل أي كبلات أو إدخال إعدادات الشبكة اللاسلكية مثل اسم الشبكة أو كلمة المرور.
,لاستخدام هذا الخيار ، تحتاج إلى تثبيت البرنامج لطابعتك أولاً.
انتقل إلى صفحة دعم HP لتنزيل البرنامج وأدخل طراز طابعتك. ,قم بتنزيل برنامج التشغيل وفقًا لنظام التشغيل الخاص بك واتبع التعليمات التي تظهر على الشاشة لتثبيته على جهاز الكمبيوتر الخاص بك.
أو انتقل إلى موقع التحميلات العربي المجانى ardrivers.com لتنزيل البرنامج وأدخل خانة البحث عن طرازك. وقم بتنزيل برنامج التشغيل وفقًا لنظام التشغيل الخاص بك واتبع التعليمات التي تظهر على الشاشة لتثبيته على جهاز الكمبيوتر الخاص بك.
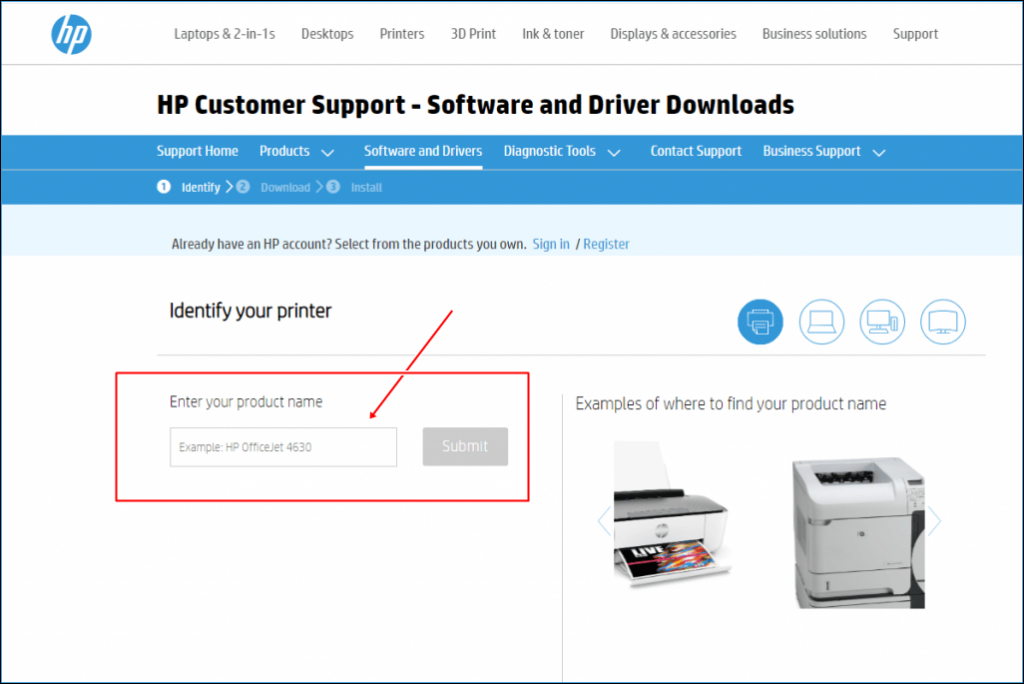
- قم بتشغيل الطابعة وتشغيل البرنامج.
عندما يُطلب منك نوع اتصال الشبكة (Ethernet / Wireless) ، اختر Wireless ثم انقر فوق Yes ، حيث أرسل إعداداتي اللاسلكية إلى الطابعة (وهو مستحسن).
انتظر حتى يتم توصيل الطابعة. وقد يستغرق هذا بضع دقائق. عند الانتهاء ، فقط انقر فوق “إنهاء”. والآن طابعة HP الخاصة بك جاهزة لمهمة الطباعة.
ربما تجد هذا مفيدا: طريقة توصيل طابعة ابسون بجهاز راوتر واي فاي Wifi Router
الطريقة الثانية: معالج الإعداد اللاسلكي
يمكنك توصيل طابعة HP الخاصة بك بشبكة واى فاى WiFi باستخدام معالج الإعداد اللاسلكي Wireless Setup Wizard على لوحة تحكم الطابعة. وتنطبق هذه الطريقة فقط على طابعة HP المزودة بشاشة عرض للرسومات. وتنطبق بطريقة أخرى لكنها متقاربة حول توصيل طابعة براذر Brother بالواى فاى للطباعة من الاندرويد والايفون
- قم بتشغيل الطابعة الخاصة بك.
- افصل أي كبلات USB أو إيثرنت Ethernet من الطابعة.
- من لوحة التحكم control panel الخاصة بالطابعة ، انقر فوق رمز الشبكة اللاسلكية wireless icon أو انتقل إلى قائمة الشبكة Network.
- حدد الإعدادات اللاسلكية Wireless Settings ثم انقر فوق معالج الإعداد اللاسلكي Wireless Setup Wizard.
- ابحث عن شبكتك وأدخل مفتاح WEP أو WPA ، ثم انقر فوق موافق OK.
ملاحظة: إذا لم تتمكن من العثور على اسم شبكة WiFi في القائمة ، فيمكنك إدخال اسم شبكة جديد يدويًا.
الطريقة الثالثة: WPS Push Button Connect
إذا كان كل من جهاز الراوتر وطابعة HP يدعمان وضع زر الضغط WPS (الإعداد المحمي بتقنية Wi-Fi) ، فيمكنك ببساطة توصيل الطابعة بشبكة WiFi بضغطة بسيطة على الطابعة والموجه في غضون دقيقتين.
الخطوة 1: اضغط على زر WPS على طابعتك.
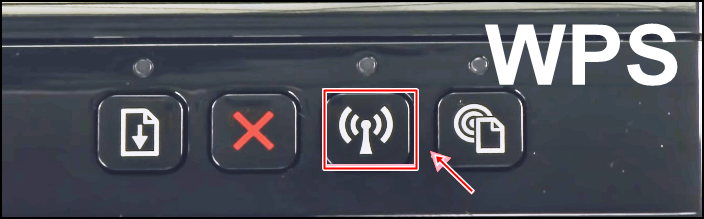
إذا لم يكن هناك زر للضغط على الطابعة ، فيمكنك الانتقال إلى لوحة التحكم لبدء وضع زر الضغط WPS. حيث تضغط على القائمة اللاسلكية Wireless menu ، ثم انقر فوق إعداد Wi-Fi المحمي. واتبع التعليمات التي تظهر على الشاشة لإكمال الإعداد. وحدد خيار زر WPS. ثم سيُطلب منك الضغط على زر WPS على جهاز التوجيه الخاص بك.
الخطوة 2: اضغط على زر الضغط WPS على جهاز التوجيه الخاص بك في غضون دقيقتين.
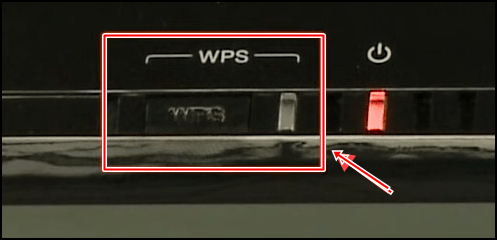
ملاحظة: إذا طلب جهاز الكمبيوتر الخاص بك رقم تعريف شخصي ، فيمكنك إلقاء نظرة على طابعتك. إذا لم يظهر رمز PIN ، يمكنك الحصول عليه من Wi-Fi Protected Setup.
الطريقة الرابعة: قم بتوصيل طابعة HP الخاصة بك بدون راوتر
في الواقع هنا ، لا تحتاج إلى اتصال بالإنترنت لإنهاء مهمة الطباعة. حيث تسمح لك كل من Wi-Fi Direct و HP Wireless Direct بطباعة المستندات مباشرة من الهواتف الذكية أو الأجهزة اللوحية أو الكمبيوتر. وكل ما تحتاجه هو توصيل جهازك بشبكة HP WiFi للطابعة تمامًا مثل أي شبكة لاسلكية أخرى.
Wi-Fi Direct أم HP Wireless Direct؟
تعمل كلتا الميزتين على تمكين أجهزتك من توصيل الطابعة مباشرة ، ولكن هناك اختلافات بينهما. فعلى سبيل المثال ، يسمح Wi-Fi Direct لأجهزتك بالحفاظ على اتصال بالإنترنت في نفس الوقت. ومع ذلك ، لا يمكنك الوصول إلى الشبكة باستخدام HP Wireless Direct.
كيفية الاتصال بشبكة Wi-Fi Direct أو HP Wireless Direct؟
الخطوة 1: قم بتشغيل HP Wireless Direct أو Wi-Fi Direct من لوحة التحكم الخاصة بالطابعة. ثم المس رمز HP wireless direct ، أو انتقل إلى قائمة Network Setup أو Wireless Settings والمس الاتصال اللاسلكي المباشر ، ثم قم بتشغيل الاتصال.
الخطوة 2: على الكمبيوتر أو الأجهزة المحمولة ، اتصل بشبكة Wi-Fi Direct أو HP Wireless Direct بنفس الطريقة التي تستخدمها مع أي شبكة لاسلكية أخرى.
الخطوة 3: ستتم مطالبتك بكلمة مرور WPA2 إذا كنت تستخدم Wi-Fi Direct أو HP Wireless Direct وهذا للأمان.
الخطوة 4: ادخل على جهاز الكمبيوتر الخاص بك ، وافتح مستندًا أو صورة على جهاز الكمبيوتر أو الأجهزة المحمولة ، وانقر فوق ملف File> طباعة Print.
بالنسبة للأجهزة المحمولة كالجوال ، يمكنك فقط النقر فوق طباعة Print من قائمة التطبيقات. وإذا كان التطبيق لا يدعم الطباعة ، فستحتاج إلى تثبيت أحدث إصدار من تطبيق HP Printer Service Plugin.
لتجربة أفضل: أعرف طريقة تشغيل الطابعة سامسونج على الواي فاي [اتصال لاسلكي] بالشبكة
نصيحة إضافية
إذا واجهت طابعة HP مشكلة اتصال أو مشكلات طباعة شائعة مثل عدم الطباعة ، فإن أول شيء يمكنك تجربته دائمًا هو تحديث برنامج تشغيل طابعة HP الخاص بك. حيث تحافظ البراج والتعريفات الحديثة على التفاعل الوثيق بينهم. لذلك ، يمكن أن تسوء الأمور إذا كان التعريف قديمًا أو فاسدًا.
قم بتثبيت تطبيق HP Smart وإعداد الطابعة للهاتف
احصل على تطبيق HP Smart لنظام التشغيل اندرويد Android هاتف ذكى و آبل Apple iOS وايباد iPadOS و ويندوز 10 وماك Mac لإعداد طابعة HP واستخدامها للطباعة والمسح الضوئي والنسخ وإدارة الإعدادات.
مع هذا التطبيق قم بطباعة الملفات ومسحها ضوئيًا ومشاركتها بسهولة. ويسهل تطبيق HP Smart بدء الاستخدام ويجعلك تستمر في العمل بميزات اضافية مميزة مثل الطباعة في أي مكان أو الفاكس عبر الهاتف المحمول!
- ضع الطابعة بالقرب من موجه Wi-Fi إذا كنت تقوم بإعداد اتصال لاسلكي.
- تأكد من تحميل الورق في الدرج الرئيسي ، ثم قم بتشغيل الطابعة.
- افتح تطبيق HP Smart. إذا لم يكن لديك HP Smart ، فقم بتنزيله من 123.hp.com أو من متجر التطبيقات الخاص بك.
- اتبع التثبيت الإرشادي لإكمال الإعداد لنوع الاتصال الخاص بك.