كيفية الاتصال بشبكة Wi-Fi على ويندوز 10
يسمح لك ويندوز 10 بالاتصال بشبكة لاسلكية [واي فاي] بعدة طرق ، وفي هذا الدليل ، سنلقي نظرة قوية على أربع طرق يمكنك من خلالهم الاتصال بسهولة من هذا النظام.
يسهل محول AWi-Fi أو جهاز الراوتر توصيل الكمبيوتر لاب توب أو الكمبيوتر المكتبي الذي يعمل بنظام ويندوز 10 بالشبكة والإنترنت دون التعامل مع الكابلات المعقدة. ومع ذلك ، فهو مناسب فقط طالما أنك تعرف مكان العثور على الإعدادات للاتصال.
سواء كنت تقوم بإعداد جهاز لأول مرة ، أو الاتصال في مكان جديد ، أو إذا كنت تبحث عن طريقة فعالة لتوصيل أجهزة متعددة بالشبكة نفسها ، يوفر ويندوز 10 طرقًا مختلفة للاتصال بالإنترنت باستخدام اتصال واى فاى Wi-Fi بسرعة.
في دليل ويندوز 10 هذا ، نوجهك عبر خطوات الاتصال بشبكة Wi-Fi باستخدام الشبكة المنبثقة في شريط المهام والإعدادات ولوحة التحكم واستخدام خطوط الأوامر مع موجه الأوامر.
- كيفية الاتصال بشبكة Wi-Fi باستخدام شريط المهام
- كيفية الاتصال بشبكة Wi-Fi باستخدام الإعدادات
- كيفية الاتصال بشبكة Wi-Fi باستخدام لوحة التحكم
- كيفية الاتصال بشبكة Wi-Fi باستخدام موجه الأوامر
كيفية الاتصال بشبكة Wi-Fi باستخدام شريط المهام
للاتصال بشبكة Wi-Fi من خلال شريط المهام ، استخدم الخطوات التالية:
❶ انقر فوق رمز الشبكة Network في الركن الأيمن السفلي من شريط المهام taskbar. ملاحظة سريعة: وبدلاً من ذلك ، يمكنك فتح مركز الإجراءات ( بالضغط على مفتاح Windows + A) ، ثم النقر فوق زر الشبكة Network في قسم الإجراءات السريعة للوصول إلى قائمة الشبكة المنبثقة. وإذا كنت لا ترى الزر ، فانقر فوق زر السهم لأعلى على اليسار.
❷ حدد الشبكة اللاسلكية wireless network للاتصال.
❸ (اختياري) حدد خيار الاتصال تلقائيًا Connect automatically.
❹ انقر فوق الزر “اتصال” Connect.
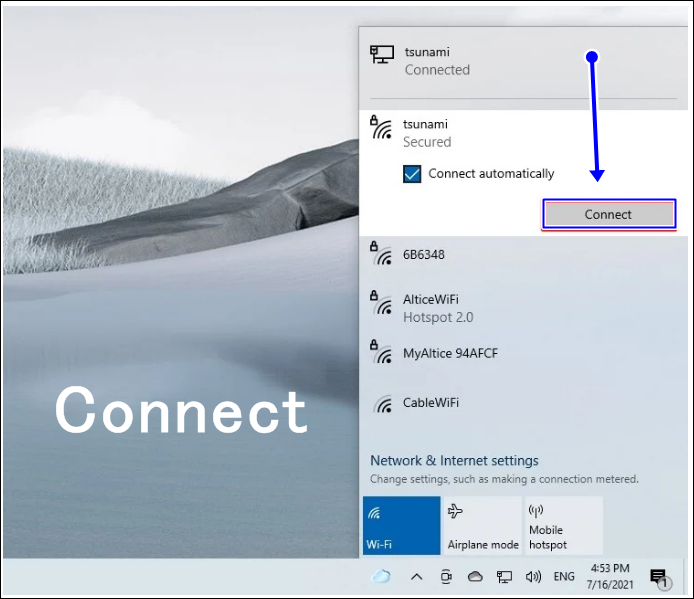
نصيحة سريعة: إذا كنت لا ترى أي نقطة وصول لاسلكية في القائمة ، فانقر فوق زر Wi-Fi لتشغيل الراوتر.
❺ قم بتأكيد مفتاح أمان الشبكة password (كلمة المرور).
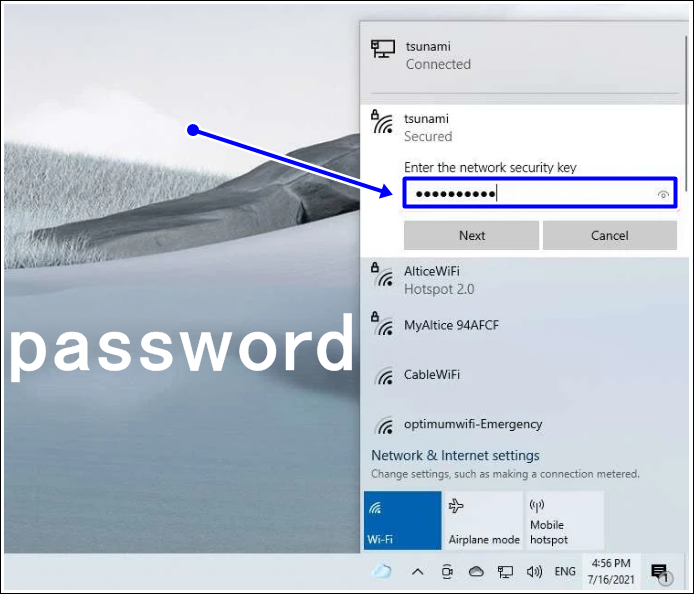
❻ انقر فوق الزر “التالي” Next.
❼ تأكد مما إذا كان يجب أن يكون الجهاز قابلاً للاكتشاف في الشبكة بواسطة أجهزة الكمبيوتر الأخرى.
وبمجرد إكمال الخطوات ، سيتصل الكمبيوتر بالشبكة باستخدام اتصال الواى فاى Wi-Fi.
أعد الاتصال تلقائيًا automatically
بالإضافة إلى ذلك ، يوفر ويندوز 10 أيضًا خيارًا لإعادة توصيل الجهاز تلقائيًا بعد فصل الراوتر يدويًا.
ولإعادة الاتصال تلقائيًا على نظام التشغيل ويندوز 10 ، استخدم الخطوات التالية:
❶ انقر فوق رمز الشبكة network في علبة النظام.
❷ انقر فوق الزر Wi-Fi لإيقاف تشغيل الاتصال اللاسلكي wireless connectivity.
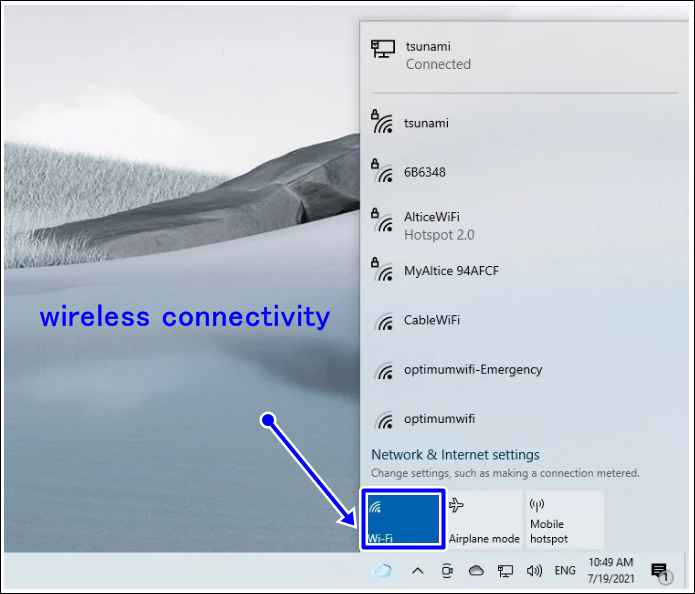
استخدم القائمة المنسدلة وحدد وقت إعادة الاتصال تلقائيًا:
- يدويا.
- في ساعة واحدة.
- في أربع ساعات.
- في يوم واحد.
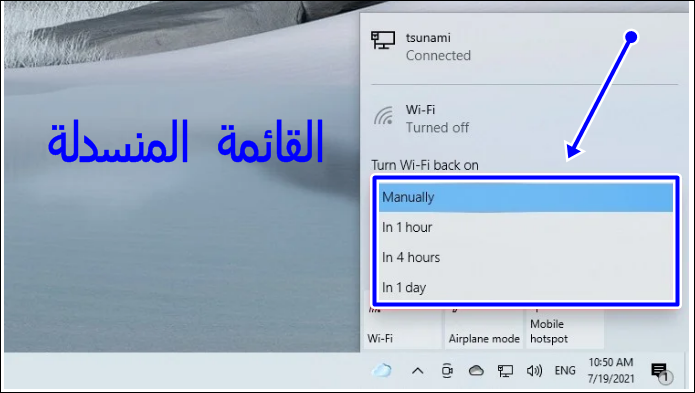
بعد إكمال الخطوات ، لن يحاول ويندوز 10 الاتصال باتصال لاسلكي حتى يحين الوقت الذي تحدده. عند استخدام هذه الوظيفة ، سيتصل الجهاز تلقائيًا بالشبكات التي اتصلت بها في الماضي فقط.
كيفية الاتصال بشبكة واى فاى باستخدام الإعدادات Settings
باستخدام إعدادات “الشبكة والأمان – Network & Security” ، يمكنك أيضًا إضافة اتصالات لاسلكية يدويًا ، وبعد ذلك عندما تكون الشبكة في النطاق ، سيتصل الجهاز تلقائيًا.
للحصول على هذا الاتصال من Network & Security ، استخدم الخطوات التالية:
❶ أفتح الإعدادات Settings.
❷ انقر فوق الشبكة والأمان Network & Security.
❸ انقر فوق Wi-Fi.
❹ انقر فوق خيار إدارة الشبكات المعروفة Manage known networks.
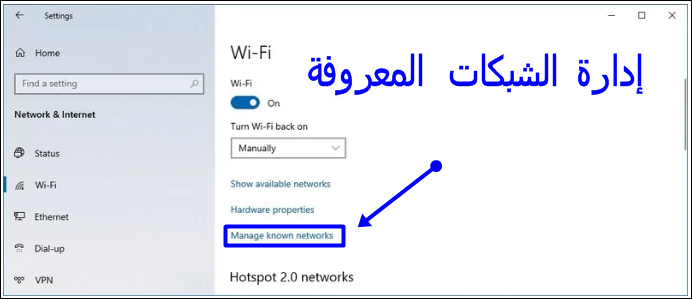
❺ انقر فوق الزر إضافة شبكة جديدة Add a new network.
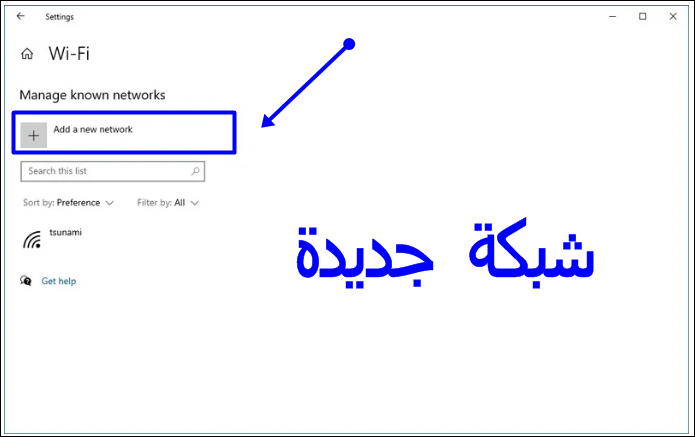
❻ قم بتأكيد اسم الشبكة.
❼ استخدم القائمة المنسدلة لتحديد نوع الأمان – على سبيل المثال ، WPA2-Personal AES.
❽ قم بتأكيد مفتاح أمان الشبكة security key (كلمة المرور).

❾ حدد خيار الاتصال تلقائيًا Connect automatically.
⓪ تحقق من خيار الاتصال حتى إذا كانت هذه الشبكة لا تبث (إذا لزم الأمر).
⓫ انقر فوق الزر حفظ Save.
وبمجرد إكمال الخطوات ، سيتصل الجهاز تلقائيًا عندما تكون الشبكة اللاسلكية في النطاق.
كيفية الاتصال بشبكة Wi-Fi باستخدام لوحة التحكم Control Panel
للاتصال بشبكة Wi-Fi باستخدام لوحة التحكم ، استخدم الخطوات التالية:
❶ افتح لوحة التحكم Control Panel.
❷ انقر فوق الشبكة والإنترنت Network and Internet.
❸ انقر فوق مركز الشبكة والمشاركة Network and Sharing Center.
❹ ضمن قسم “تغيير إعدادات الشبكة” Change your networking settings ، انقر على خيار إعداد اتصال أو شبكة جديدة Set up a new connection or network.
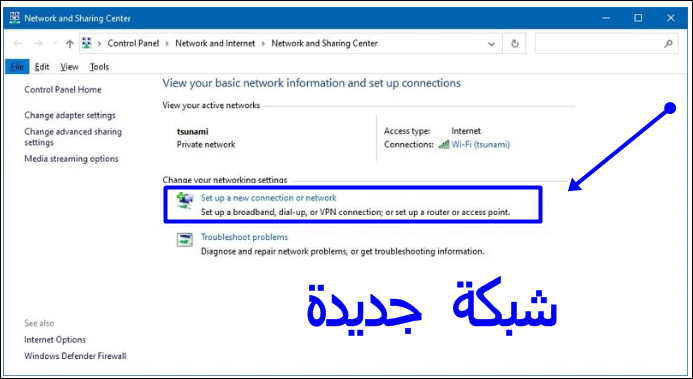
❺ حدد خيار الاتصال يدويًا بشبكة لاسلكية Manually connect to a wireless network.
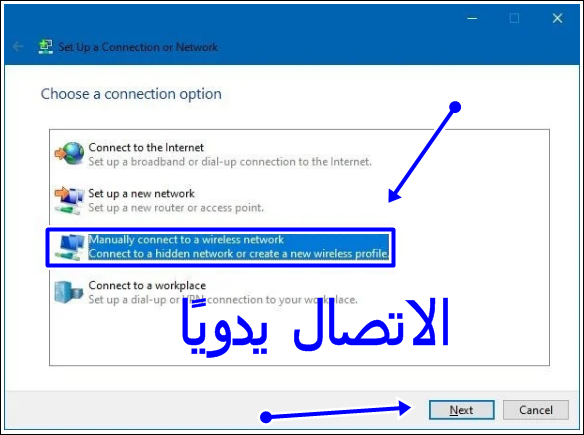
❻ انقر فوق الزر “التالي” Next.
❼ قم بتأكيد اسم الشبكة.
❽ استخدم القائمة المنسدلة لتحديد نوع الأمان password – على سبيل المثال ، WPA2- شخصي.
❾ قم بتأكيد مفتاح أمان الشبكة (كلمة المرور).
⓪ حدد خيار بدء هذا الاتصال تلقائيًا connection automatically.
⓫ (اختياري) حدد خيار الاتصال حتى إذا كانت الشبكة لا تبث Connect even if the network is not broadcasting.
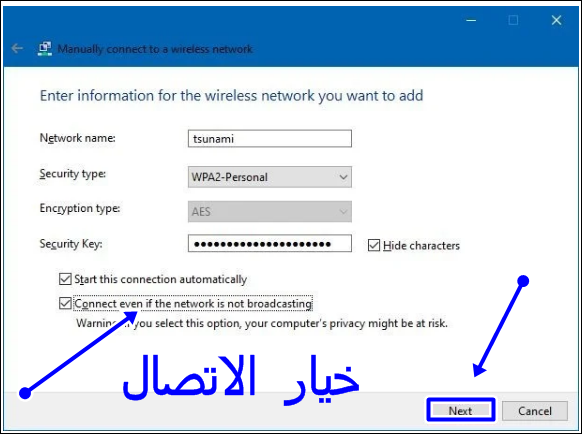
⓬ انقر فوق الزر “التالي”.
⓭ انقر فوق الزر “إغلاق”.
بمجرد إكمال الخطوات ، سيتصل الكمبيوتر المحمول أو الجهاز اللوحي أو سطح المكتب تلقائيًا بشبكة Wi-Fi.
كيفية الاتصال بشبكة Wi-Fi باستخدام موجه الأوامر Command Prompt
وبدلاً من ذلك ايضا ، يمكنك أيضًا استخدام أداة سطر الأوامر netsh في موجه الأوامر Command Prompt للاتصال بشبكة Wi-Fi وايرليس.
وللاتصال بنقطة وصول Wi-Fi بالأوامر ، استخدم الخطوات التالية:
❶ افتح قائمة ابدأ Start.
❷ ابحث عن موجه الأوامر ، وانقر بزر الماوس الأيمن فوق أعلى نتيجة ، وحدد خيار التشغيل كمسؤول.
❸ اكتب الأمر التالي لعرض ملفات تعريف الشبكة المتاحة واضغط على Enter:
netsh wlan show profile
❹ قم بتأكيد ملف تعريف شبكة Wi-Fi بالإعدادات المفضلة لديك.
❺ اكتب الأمر التالي للاتصال بالشبكة اللاسلكية على ويندوز 10 واضغط على Enter:
netsh wlan connect ssid=YOUR-WIFI-SSID name=PROFILE-NAME
في الأمر ، تذكر تحديد اسم (SSID) للشبكة واسم ملف التعريف باستخدام إعدادات الشبكة.
على سبيل المثال ، يتصل هذا الأمر بشبكة “تسونامي” tsunami باستخدام ملف تعريف “تسونامي”:
netsh wlan connect ssid=tsunami name=tsunami
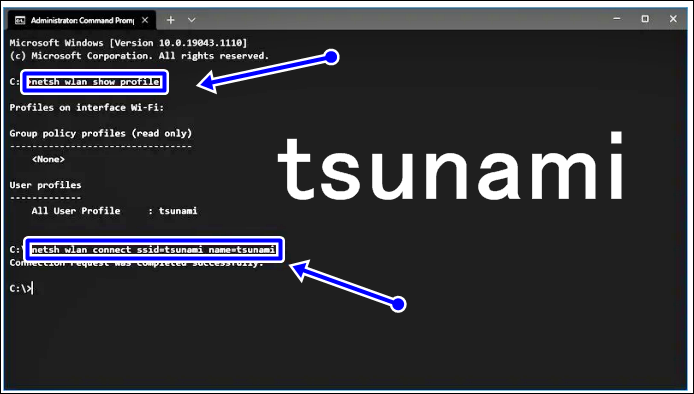
نصيحة سريعة: في الأجهزة التي تحتوي على أكثر من محول لاسلكي ، يجب عليك أيضًا تحديد المحول الذي تريد استخدامه في الأمر. على سبيل المثال :
netsh wlan connect ssid=YOUR-WIFI-SSID name=PROFILE-NAME interface=Wi-Fi
بعد إكمال الخطوات ، سيتصل الجهاز بالشبكة اللاسلكية.
New network اتصال شبكة جديد
تتيح لك أداة netsh أيضًا إدارة محولات وشبكات Wi-Fi. التحذير الوحيد هو أنه يمكنك فقط إدارة الشبكات المعروفة سابقًا حيث لا يمكنك إنشاء ملفات تعريف شبكة جديدة باستخدام هذه الأداة
عندما تحتاج إلى استخدام موجه الأوامر لتوصيل جهاز كمبيوتر واحد أو عدة أجهزة كمبيوتر بنفس الشبكة اللاسلكية ، يمكنك تصدير ملف تعريف الشبكة الذي تم إنشاؤه تلقائيًا أثناء الاتصال الأول. ثم يمكنك استيراده باستخدام أداة netsh للاتصال باستخدام أداة سطر الأوامر.
تصدير ملف تعريف Wi-Fi
لتصدير ملف تعريف Wi-Fi به أوامر ، استخدم الخطوات التالية:
❶ افتح قائمة ابدأ Start.
❷ ابحث عن موجه الأوامر Command Prompt ، وانقر بزر الماوس الأيمن فوق أعلى نتيجة ، وحدد خيار التشغيل كمسؤول Run as administrator.
اكتب الأمر التالي لعرض ملفات تعريف الشبكة المتاحة واضغط على Enter:
عرض netsh wlan الشخصي
❸ اكتب الأمر التالي لتصدير ملف تعريف واضغط على Enter:
netsh wlan show profile
❹ اكتب الأمر التالي لتصدير ملف تعريف واضغط على Enter:
netsh wlan export profile PROFILE-NAME key=clear folder=PATH\TO\EXPORT\FOLDER
على سبيل المثال ، يقوم هذا الأمر بتصدير ملف تعريف تسونامي إلى مجلد “المستندات”.
netsh wlan export profile tsunami key=clear folder=C:\Users\m\Documents
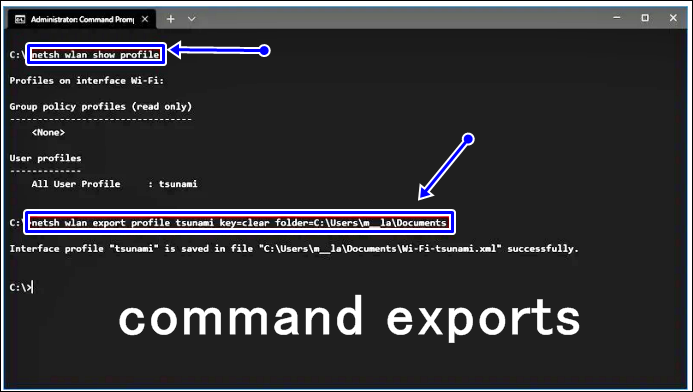
بمجرد إكمال الخطوات ، يمكنك استيراد ملف XML نفسه لتوصيل الأجهزة الأخرى بالشبكة نفسها.
استيراد ملف تعريف Wi-Fi
لاستيراد ملف تعريف واى فاى Wi-Fi على نظام التشغيل ويندوز 10 ، استخدم الخطوات التالية:
❶ افتح قائمة ابدأ Start.
❷ ابحث عن موجه الأوامر Command Prompt ، وانقر بزر الماوس الأيمن فوق أعلى نتيجة ، وحدد خيار التشغيل كمسؤول Run as administrator.
❸ اكتب الأمر التالي لتحديد اسم محول الشبكة واضغط على Enter:
netsh wlan show interfaces
❹ قم بتأكيد اسم المحول adapter الذي سيتصل بالشبكة.
❺ اكتب الأمر التالي لاستيراد ملف تعريف الشبكة واضغط على Enter:
netsh wlan add profile filename=”PATH\TO\PROFILE.XML” Interface=”YOUR-WIFI-ADAPTER-NAME” user=current
في الأمر ، تأكد من تحديد موقع ملف XML واسم واجهة الشبكة.
على سبيل المثال ، يستورد هذا الأمر ملف تعريف xml الموجود في مجلد “المستندات” إلى محول Wi-Fi:
netsh wlan add profile filename=”C:\Users\m\Documents\wi-fi-tsunami.xml” Interface=”WI-FI” user=current
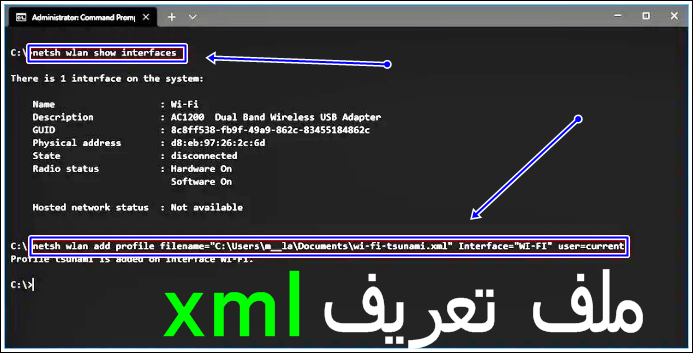
❻ اكتب الأمر التالي للاتصال بالشبكة اللاسلكية واضغط على Enter:
netsh wlan connect ssid=YOUR-WIFI-SSID name=PROFILE-NAME
في الأمر ، حدد SSID واسم ملف التعريف الذي يتوافق مع شبكتك.
على سبيل المثال ، يتصل هذا الأمر بنقطة وصول باستخدام SSID “تسونامي” واسم ملف تعريف “تسونامي”:
netsh wlan connect ssid=tsunami name=tsunami
نصيحة سريعة: إذا كان لديك عدة واجهات لاسلكية ، فيجب أيضًا تحديد المحول الذي تريد استخدامه في الأمر. على سبيل المثال ، netsh wlan connect ssid=YOUR-WIFI-SSID name=PROFILE-NAME interface=Wi-Fi.
بعد إكمال الخطوات ، يجب أن يتصل الكمبيوتر بالشبكة اللاسلكية تلقائيًا.
المزيد من موارد Windows (اعلان خصيصا لك.. لا تفوت الفرصة)
لمزيد من المقالات والتغطية والإجابات المفيدة عن الأسئلة الشائعة حول ويندوز 7 و ويندوز 10 ، قم بزيارة الموارد التالية:
☜ طريقة عمل شبكة واي فاي من الكمبيوتر ويندوز 7
☜ تحميل برنامج HP Smart للكمبيوتر ويندوز 8/7/10 وماك
☜ كيفية توصيل الطابعة بالكمبيوتر لاسلكيا على شبكة Wi-Fi